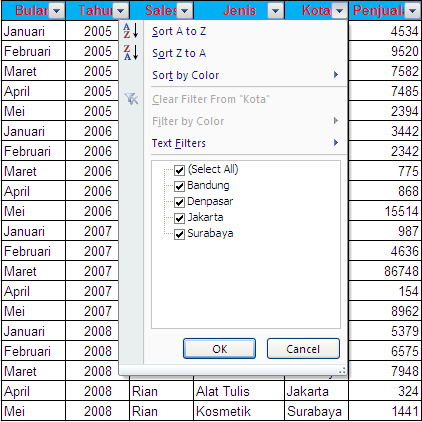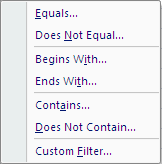Drop down list di Ms Excel merupakan suatu daftar pilihan,
dimana user dapat memilih salah satu pilihan untuk mengisi suatu data
tertentu dengan cara meng klik tombol dropdown pada sebuah sel. Hal ini
akan memudahkan pengguna untuk mengisi sebuah data yang pilihan isiannya
sudah ditentukan, contohnya ya atau tidak, pilihan bulan Januari sampai
Desember, atau pilihan berdasarkan kategori waktu tertentu dan
sebagainya.
Untuk membuat Drop Down list di Ms Excel ikuti cara dibawah ini :
Misalnya kita membuat drop down list berupa Bulan dalam satu tahun.
- Klik sel dimana drop down list akan dibuat (bisa langsung beberapa sel di seleksi atau di blok)
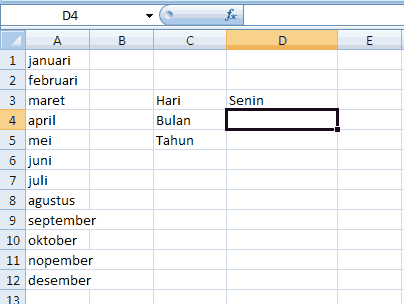
- Buatlah daftar Bulan dalam satu tahun mulai Januari sampai dengan Desember
- Pada Ribbon Data, pilih group menu Data Tools kemudian klik Data Validation.
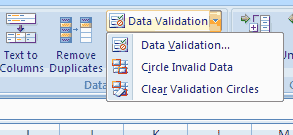
- Pada jendela Data Validation, klik Tab setting, kemudian pada pilihan allow pilih list.
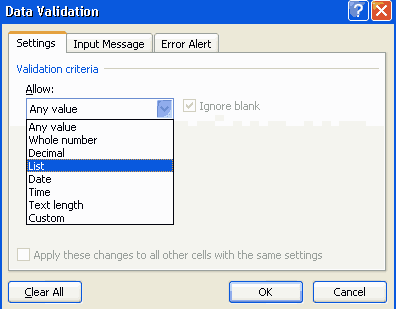
- Klik pada isian di Source kemudian blok daftar bulan yang telah anda buat tadi.
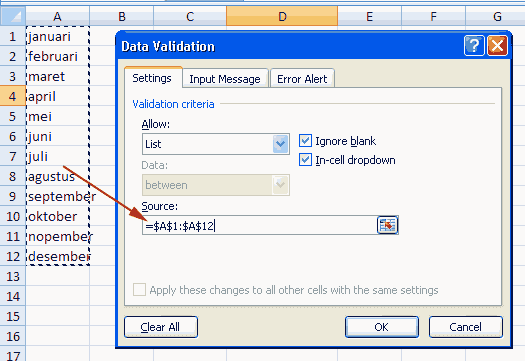
- Jika ingin pengaturan lain anda bisa mengatur seperti ignore blank
biarkan dalam keadaan kosong atau peringatan dan pesan jika memasukkan
data yang tidak sesuai pada tab error alert. Sehingga jika anda
memasukkan data yang salah akan muncul pesan yang telah anda buat,
misalnya “masukkan data yang telah ditentukan dengan memilih salah satu”
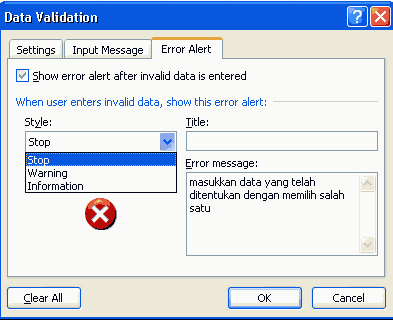
- Jika semua pengaturan dirasa telah cukup, Klik OK
Mulai dari sekarang jika sel tersebut di pilih, maka akan muncul tanda
dropdown di sebelah kanan dari sel tersebut. Dengan klik tanda dropdown
tersebut akan muncul pilihan yang telah dibuat dan user tinggal memilih
salah satu pilihan yang ada.
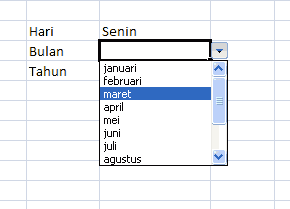
Agar tampilan data lebih enak dilihat, sebaiknya daftar bulan yang telah
diketik diawal (nomor satu) sebaiknya diletakkan pada sel yang berada
diluar tabel atau tampilan data, kemudian ubah warnanya menjadi putih
sehingga tidak kelihatan ada daftar pilihan dilembar kerja tersebut,
atau bisa juga daftar pilihan diletakkan pada worksheet yang lain.
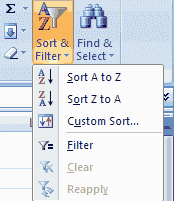
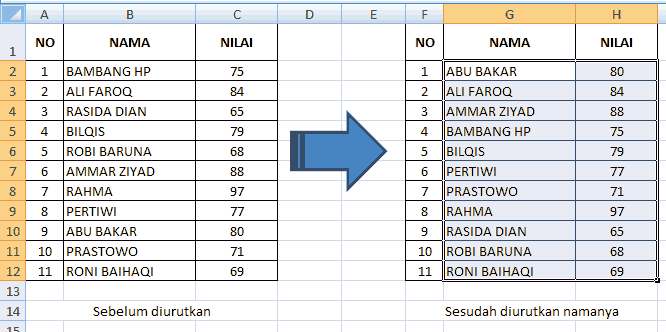


 pada setiap header column. Klik pada tanda tersebut kemudian isi
centang kriteria yang ingin ditampilkan. Bila anda ingin menampilkan
semuanya, pilih Select All.
pada setiap header column. Klik pada tanda tersebut kemudian isi
centang kriteria yang ingin ditampilkan. Bila anda ingin menampilkan
semuanya, pilih Select All.